How to Start Using Outlook 365 Again
Outlook for Microsoft 365 Outlook for Microsoft 365 for Mac Outlook 2021 Outlook 2021 for Mac Outlook 2019 Outlook 2019 for Mac Outlook 2016 Outlook 2016 for Mac Office for concern Outlook on the web Outlook on the web for Exchange Server 2016 Outlook on the web for Substitution Server 2019 More than...Less
Yous've heard about Microsoft 365 Groups and how you can utilize them in Outlook, only possibly you lot're not certain how to get started. In this article nosotros're going to walk y'all through a few basic steps for how you and your team can become started with Microsoft 365 Groups in Outlook. We'll also give you some links to more in-depth content for when y'all're ready to practise more.
If you lot're non sure what groups are, you may desire to visit Learn about Microsoft 365 groups first.
To get the nearly from Microsoft 365 Groups in Outlook y'all demand to have an Microsoft 365 plan that supports Substitution online and SharePoint online, such as Business Premium, E3 or E5.
Note:In social club to use Microsoft 365 Groups in Outlook on Windows y'all need to exist using Outlook in Cached Substitution Manner. For more information near that run into Turn on Cached Exchange Mode.
Select a tab below to find more information about getting started with that characteristic.
The first thing you need to do is to create your group. Creating a group in Outlook is a very uncomplicated procedure. The short version of the story is:
-
Click New Group from the groups department of the Ribbon. If you're using Outlook on the web instead of the desktop version you lot tin outset this process past clicking the drop arrow side by side to New and selecting Group.
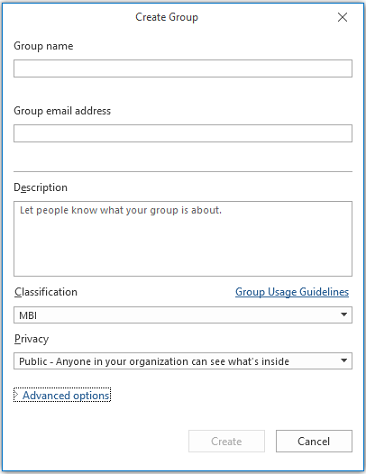
-
Give your group a name.
-
Set the privacy setting. Groups are Private past default. This means they can only be viewed by members of the group and require a group owner's permission to join. Public groups can be viewed, and joined, past anybody in your organization. Neither setting exposes your groups to people outside the system unless you specifically invite them as guests.
Tip:Groups are Individual by default when they are creating using Outlook on the web. In coming months, they volition be Private by default when created using any of the Outlook apps.
-
Decide if you want new members to follow the group (Advanced options). Members who follow the group will become copies of each group message in their personal inbox. Members who are simply joined will have to go to the group'south shared inbox to participate in group conversations.
Practise more than:
-
For more than information on creating a group see Create a grouping in Outlook.
-
For more data about joining a group someone else has created see Bring together a group in Outlook.
-
For more information about how to terminate receiving group letters in your Inbox or to go out a group altogether see Leave a group in Outlook.
Once your grouping is created you can add together members to the group. To add new members:
-
Become to your grouping in Outlook by finding it on the navigation pane at the left. It should be below your mailbox in the Groups section.
-
Once you're in your group click Add Members on the Ribbon. If you're using Outlook on the web click where it says how many members your group has, near the top right of the window, and then click Add members.
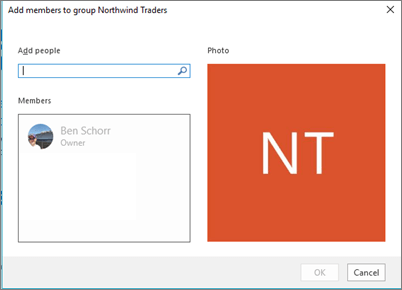
-
Type the name or electronic mail address of each person you want to add in the field provided. When you're done, click OK and they'll exist added. Each of them will receive an email bulletin welcoming them to the group and giving them user-friendly links to access group content.
Tip:If you want to add together all of the members of an existing distribution listing, just type the name of the distribution list and they'll all be added in 1 step.
Do more than:
-
For more than data nearly inviting guests from exterior your firm to your group see Guest access in Microsoft 365 groups.
-
For more than data on calculation or removing members from your group see Add and remove group members in Outlook.
Conversations in Microsoft 365 Groups in Outlook happen in the shared inbox for the group. Users tin can read and reply to letters, and members tin easily search or scroll back through the bulletin history to get caught up on what's been discussed before. The shared inbox looks a lot similar the personal inbox that Outlook users are familiar with. Each conversation appears separately in the message list at the left and clicking on ane volition open up it in the reading pane. If a user marks a message, or conversation, as read it doesn't affect how the messages appear for other members of the group so you don't have to worry that other members may miss an of import message.
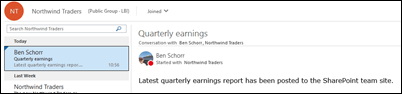
Tip:A recent change in the way messages are displayed, and counted, in Outlook may have reset the number yous run into next to your group proper name in the Outlook navigation pane. If you desire to reset that number to zero yous can right-click the group and select Marker all every bit read.
Now that you've got your group created, let's start a new chat. You can postal service a new message by opening the shared inbox for the group and clicking New Conversation on the Ribbon. Or you lot can simply send an electronic mail to the group's alias. All members of the group will be able to read the new message you've posted and any members who follow the group will get a re-create of your message in their personal inbox.
Do more:
-
If you'd like to utilise Outlook on the web see Have a group chat in Outlook.
Each Microsoft 365 Group gets a shared files library where yous can store, share, and collaborate on documents, workbooks, presentations, or merely about any kind of file.
Access the files library by going to your grouping in Outlook (on the left navigation pane) and click Files on the Ribbon. The files library will open in a browser and from here you can create new files, upload files from your calculator and do simply virtually anything else a SharePoint document library can do. Think about what kind of files would be useful to share with your grouping, and don't experience limited to Microsoft Office files. You can likewise share PDFs, photos or only about any other kind of file that your grouping would find useful.
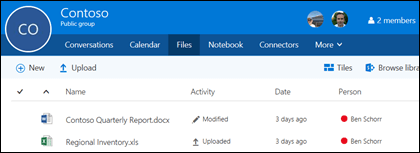
To download or delete a file just select information technology and those options volition appear on the toolbar at the top.
Do more:
-
For more information about working with files in your group run across Share group files.
Each Microsoft 365 Group gets its own shared OneNote notebook where they can get together ideas, collaborate and shop research.
Go to your group in Outlook by finding it on the left navigation pane, or in Outlook on the web by going to the People tile. One time you're at that place click Notebook on the Ribbon to open the grouping'due south shared notebook.
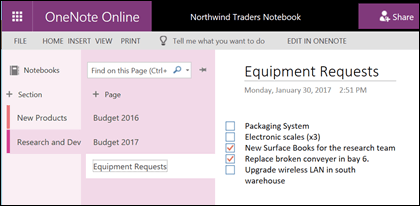
The start fourth dimension you open the group'southward shared notebook it will open up in the browser in OneNote for the web. You can make edits there, or if you have OneNote 2016 and you'd prefer to apply that but click Edit in OneNote from the Ribbon. Once you lot've opened it in OneNote the notebook volition sync to your listing of open notebooks and you can access it directly from inside OneNote without having to become to the group showtime.
Try going to your group'southward OneNote notebook and think about what might be useful for the group to collect ideas and collaborate on. For example you might have a section that you utilize to gather and comment on web content that is relevant to your squad.
Annotation:Your group notebook is besides available to you lot on your smartphone or tablet using OneNote for iOS or Android.
Do more than:
-
To go started with OneNote see Basic tasks in OneNote 2016 for Windows.
Chances are good that your group has events, meetings, milestones or other items that would benefit from a shared calendar. Each Microsoft 365 Group has a shared calendar that all members can run into and contribute to.
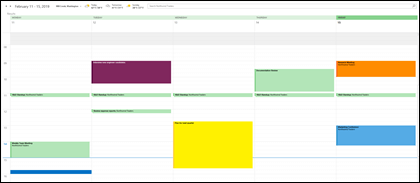
Working with the agenda of your group is no unlike than working with your personal calendar. If you select the calendar button on the navigation pane, you lot'll see your personal calendar, plus the shared calendars of any groups you're a member of. You lot can check the boxes next to each agenda yous desire to run across and view them side by side or overlapped.
Adding an detail to the shared calendar works but as it does on your personal agenda. Any meeting yous add together to the shared calendar volition invite the other members of the group to that result as well, and so they can have it on their own calendars. Appointments added to the shared Grouping calendar practice non announced on the personal calendars of other members.
Now that you've got your shared calendar try adding whatsoever upcoming meetings or events that your grouping might exist participating in.
Do more:
-
For more than information on using your group's shared calendar see Schedule a meeting on a group calendar in Outlook.
So now that you lot take your group upward and running, where do you get from there?
-
Microsoft Planner lets you assign and manage tasks for folks in your group. Go more information in Planner Assist.
-
You lot tin can invite guests from outside your organization to join and interact in the group. See Invitee access in Microsoft 365 groups.
-
Migrate your existing distribution lists to Microsoft 365 groups. Run across Why you should upgrade your distribution lists to groups in Outlook.
-
Add a Microsoft Team to your group for persistent chat. See Microsoft Teams Quick Starting time.
See too
-
Acquire nigh Microsoft 365 groups
-
Microsoft 365 Groups - Overview & Assistants (Video)
Got questions?
Visit the Microsoft Tech Community to post questions and participate in conversations almost Microsoft 365 Groups.
We're listening
Ben final updated this commodity onJune 25th, 2021 as a result of your feedback. If you found it helpful, and specially if you didn't, delight click the feedback controls below and leave united states some constructive comments then we can continue to amend it. Thank you!
Source: https://support.microsoft.com/en-us/office/get-started-with-microsoft-365-groups-in-outlook-b86c141b-39cf-49d9-a4db-124c3d786204
0 Response to "How to Start Using Outlook 365 Again"
Post a Comment